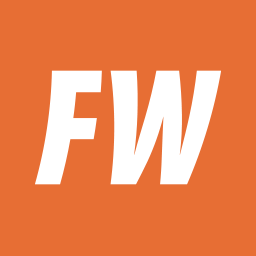La PC es ese aparato que se encuentra en tu casa que siempre das por sentado de que funcionará bien. Por eso cuando comienzan a presentar fallas, muchos usuarios desordenan su rutina y les cuesta encontrar los motivos de la falla.
Si tienes problemas con el disco duro de tu ordenador, esta guía te será de mucha ayuda debido a que funcionará para dispositivos con Windows, Mac y Linux.
[Microsoft libera parche final contra PrintNightmare y detona fallos masivos]
A continuación, te explicamos los pasos que debes seguir.
Uso de TestDisk
El primero paso es descargar TestDisk desde el ordenador y elegir el sistema operativo que estás utilizando. Luego, vas a extraer los archivos comprimidos y todos los sub-directorios.
Con Windows arrancas TestDisk siendo administrador. En Linux necesitarás ser administrador (root) para ejecutar TestDisk. Y para MacOS si no eres administrador (root), TestDisk se va a reiniciar luego de la confirmación mediante “sudo”.
Es caso de querer recuperar una partición desde una imagen o reparar una de archivo de sistema, deberás ejecutar unos determinados comandos que son los siguientes:
- Para crear una imagen de disco sin procesar: testdisk image.dd
- Para recuperar los archivos desde una imagen “Encase EWF”: testdisk image.E01
- Si la imagen Encase se divide en varios archivos: testdisk ‘image.???
Para emplear TestDisk en un ficheros, deberás ejecutar testdisk device. Se hará de esta manera:
- testdisk /dev/mapper/truecrypt0 o testdisk /dev/loop0 lo que servirá para reparar los archivos NTFS o FAT32 del sector de arranque de una partición TrueCrypt. Es sumamente efectivo.
- testdisk /dev/md0 se va a utilizar para reparar archivos de sistema del inicio de un dispositivo RAID de Linux.
- Y para añadir algún dato al registro, si se ha iniciado TestDisk desde un archivo de solo lectura, se toca en Crear (Create) para que la imagen se pueda dejar en otro sitio.
- Con seleccionar lo dicho y pulsar en Enter es suficiente.
Seleccionar disco
Los discos duros que se tengan deben ser detectados por el programa, para que este conozca de su existencia. Deben ser listados por el tamaño correcto, y para esto se hará lo siguiente:
Debes utilizar las teclas para mover de arriba abajo. Vas a seleccionar el disco duro con las particiones perdidas. Presiona Entrar para continuar con el proceso.
Con MacOS, mientras esté disponible, lo mejor es usar /dev/rdisk* en un equipo limpio en lugar de ‘/dev/disk* para acelerar la transferencia de datos. A partir de ese momento ya puedes continuar.
Tabla de particiones
Aquí es cuando TestDisk te muestra la tolva de particiones. Lo que se debe hacer es seleccionar el tipo de tabla de partición. En su mayoría, debido al valor por defecto o el tipo de tsble de particiones, es el correcto, por lo que poco se debe hacer en un principio, nada más que pulsar Enter.
TestDisk muestra los menús de las particiones. Allí se debe usar Analyse para comprobar la estructura de nuestra partición actual y además, buscar particiones perdidas. Luego, debemos pulsar Enter para continuar.
Ahora aparecerá información de la partición actual, pero también se podrá ver otras que están desaparecidas, así como errores en la estructura actual en todas estas.
Allí se podrán encontrar particiones dañadas, puntos de arranque no válidos y particiones que estén en buen estado, pero todo esto dependido de lo que aparezca.
Recuperar sector de arranque NTFS
En caso de que el sector de arranque de la partición se encuentre dañado, pero el de la copia que se hizo es válido, esta se podrá utilizar para arreglarlo.
Esto se hará de la siguiente forma: se va a sobreescribir el sector de arranque con el de la copia de seguridad. Luego, vas a seleccionar Backup BS, la copia y pulsa Enter, para luego presionar en Ok.
Con esto el arranque ahora es igual al que funcionaba de la copia de seguridad. A partir de ese momento, TestDisk tendrá que reiniciar el ordenador para tener acceso a los datos de esta.
Cuando el sistema vuelva a estar operativo, tendrás solucionado todos los problemas, ya que todos los inconvenientes se habrán solucionado.
:quality(70)/cloudfront-us-east-1.images.arcpublishing.com/metroworldnews/LJBSXD75YVGOTCV2Z72LXAS2QE.jpg)