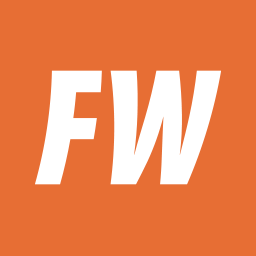Windows 10 es un sistema operativo donde se pueden realizar múltiples actividades y tareas, pero que además, trae también diversas funcionalidades que pueden ayudarte a ser más eficiente y productivo mientras usas el ordenador.
Entre esas funcionalidades está la pantalla dividida, una herramienta bastante útil y necesaria al momento de querer trabajar de manera más cómoda, rápida y ordenada. Si estás interesado en utilizar esta función pero no sabes cómo hacerlo, pues aquí te explicaremos los pasos para que logres dividir tu pantalla.
Snap Assist
Esta herramienta permite elegir la ventana de una aplicación abierta al momento de seleccionar cómo organizar la pantalla. Estos son los pasos para hacerlo:
Primero escoge la ventana que deseas anclar en la mitad de la pantalla y arrástrala al borde. Luego deberá aparecerte un contorno translúcido del área donde quieres anclarlo, y cuando aparezca, deberás soltar el botón para que la ventana de acople al lugar al que lo has llevado.
Otra cosa es que si tienes otras ventanas o aplicaciones viertas, al momento de querer anclar la ventana escogida se presentará varias opciones para que llenes el otro lado de la pantalla. Al hacer clic sobre una de estas se anclará de forma automática junto a otro ventana.
Dividir en cuatro ventanas
En caso de que tengas un monitor grande y con buena resolución puedes utilizar todo el espacio libre que está acoplado para hacer una división con cuatro ventanas.
Lo primero es arrastrar una ventana hacia la esquina donde quieres anclarla y harás lo mismo con la segunda ventana, colocándola en el mismo sitio para que queden ambas ancladas, pues ahí te quedará un tercer espacio para anclar otra.
Por último arrastra la tercera ventana hacia la misma esquina y luego escoge otra aplicación para que puedas finalizar la configuración de división de cuatro ventanas.
:quality(70)/cloudfront-us-east-1.images.arcpublishing.com/metroworldnews/JN3COXIKGVCI5L3VXODNDGVMGY.jpg)