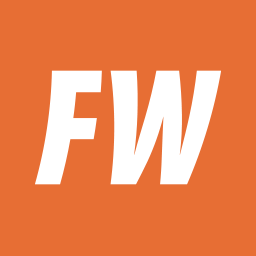La actualización de Windows 10 presenta una nueva forma de realizar capturas de pantalla (o screenshots). Lamentablemente, la herramienta conocida como Snipping Tool ya no está aquí; Snip & Sketch es la nueva y no es tan sencilla como la anterior.
Te presentamos cinco trucos o maneras para lograr una captura de pantalla en Windows 10 y según los consejos de Cnet.com:
Snipping Tool
Solo debes hacer “clic” en el botón “Nuevo” para comenzar el proceso de captura de pantalla. El tipo de recorte predeterminado es un recorte rectangular, pero también puedes hacer recortes de forma libre y de pantalla completa junto con un recorte de ventana.
La herramienta de recorte no guarda automáticamente las capturas de pantalla; deberás guardarlas manualmente en la herramienta antes de salir, y el sistema copiará automáticamente tus capturas en el portapapeles.
Imprimir Pantalla
Para capturar toda la pantalla, toca la tecla Imprimir pantalla (PrtScn). La captura de pantalla no se guardará como un archivo, pero se copiará en el portapapeles. Tendrás que abrir una herramienta de edición de imágenes (como Microsoft Paint), pegar la captura de pantalla en el editor y guardar el archivo desde allí.
Barra de juegos
Igualmente, puedes usar la barra de juegos (Game) para hacer una captura de pantalla, ya sea que estás jugando un videojuego o no.
Pulsa la tecla de Windows + tecla G para invocar la barra de Game. De allí, haz clic al botón de captura de pantalla en el botón de captura de pantalla que se encuentra en la barra de Game o usa el atajo predeterminado de tecla Windows + Alt + PrtScn para tomar una captura de la pantalla completa.
Alt + Pantalla de impresión
Para hacer una captura de pantalla rápida en la ventana activa, usa el atajo Alt + PrtScn. Esto hará una captura rápida de la pantalla activa y copiará la pantalla en el portapapeles. Vas a tener que abrir la foto en un editor de fotos para poder guardarla.
Windows Logo + Volume Down
Si tienes un dispositivo Microsoft Surface, puedes usar los botones físicos para tomar una captura de toda tu pantalla, similar a como tomarías una captura de pantalla en cualquier otro teléfono o tableta.
Mantén presionado el botón táctil del logotipo de Windows en la parte inferior de la pantalla de la superficie y presiona el botón de bajar el volumen físico en el costado de la tableta. La pantalla se atenuará brevemente y la captura de pantalla se guardará automáticamente en la carpeta Imágenes > Capturas de pantalla.
:quality(70)/cloudfront-us-east-1.images.arcpublishing.com/metroworldnews/IL3EDLQLZZEGBAXCO4VPWB3D3I.jpg)