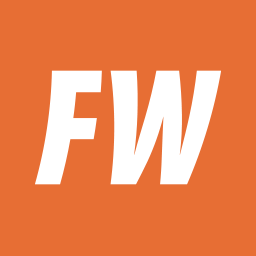Guia para configurar Internet Servers.. (routers).
OJO esto solo sirve para los módems con conexión Ethernet (cable de red), NO para los módems USB.
Algunas Preguntas Previas
P: ¿Que es un router?
R: Se les llama también, encaminadores, gateways, Internet Server, “la cajita con las lucecitas” (así le dice mi mamá)
P: ¿Es ilegal tener un Router en casa y compartir tu Internet?..
R:NO!!, no es ilegal, ya que estas pagando por una conexión de X velocidad y puedes hacer con ella lo que quieras..
P: Si tienes una conexión de 1mBps (1mB como ejemplo, esto es valido para todas las conexiones) , si pones un Router, todos los los PC’s en tu red podrán navegar a 1Mbps cada uno?
R: Eso es más falso que billete de $1.592,5 , más falso que decir que en CHW somos todos abstemios, más falso que la pura puntita… (¿se entiende que es muy falso cierto?).
Lo que realmente pasa es que el Router administra la conexión de la mejor manera posible, si solo un PC esta ocupando ancho de banda, le entregara todo el ancho a ese PC, pero si varios PC’s requieren ancho de banda, el Router, repartirá ese 1mBps entre todos los PC’s que lo necesiten.
La Guía Propiamente Tal
basaremos esta guia en los ya famosos Internet Server D-LINK ya que es el mas común.
No hablaremos de un modelo especifico.. ya que todos se configuran con los mismos parámetros… lo mismo para los routers con wireless y los Internet Servers (Routers) de otras marcas..
(de todas maneras recuerden que si tienen dudas pueden preguntar en el foro de Internet y redes )…
Routers D-link: estos routers tienen varias opciones bastante útiles, todos cuentan con un switch de 4 bocas incorporado, lo que nos ahorra tener que comprar una maquina adicional. algunos modelos tienen también un puerto para impresora, .también hay modelos con wireless (redes inalámbricas), además todos los modelos tienen NAT (network address translation.) que naturalmente hace de firewall
¿Que hace el NAT? ¿se come?…. Básicamente cuando el router se conecta a inet adquiere una dirección IP.. y los PCs que están dentro de la RED tienen su propia IP privada. bueno el NAT hace que los datos enviados hacia la inet cambien la dirección IP del PC del que fueron enviados por la dirección IP del router.. ¿pero para que sirve esto? en realidad sirve para muchas cosas, como por ejemplo que cada uno de los PCs pueda ocupar MSN y enviar archivos y jotear por la cámara Web. también sirve para que los “atacantes” externos a tu red (ya sea alguien mal intencionado o alguien script o ET o Jack el destripador). si alguien detecta tu IP mientras navegas, detectara la IP del router, y cuando trate de entrar se topara con que no hay PC.. solo una maquina.
veamos… ¿que necesitamos?
1:- Que la conexión a inet funcione en un PC directamente sin el router. (solo para saber si la conexión esta buena).
2:- Debemos saber que tipo de conexión tenemos… ¿como? fácil, puedes saber por tu ISP (Internet Server Provider o empresa que te da Inet)
.. si tienes ENTEL ADSL, ENTEL WILL, TIMOFONICA ADSL, TIE ADSL etc. entonces tu conexión es PPPOE.
Si tenemos una conexión PPPOE necesitamos un nombre de usuario y una contraseña (tu ISP debe dártela cuando contratas el servicio).
Si tenemos como ISP a VTR o cualquier otro que de inet a través de TV-cable (casi el 50% de las conexiones caseras en chile son a través de VTR)… entonces solo necesitamos saber la MAC de la tarjeta de red que VTR habilito para conectarse a inet (no te preocupes es muy fácil lo veremos mas adelante)
3:- Si tenemos mas de 4 PCs necesitaremos un SWITCH o un HUB adicional (se recomienda un SWITCH )
4:- Necesitaremos un cable de red para cada PC, los cables deben ser “punto a punto” no “cruzados” (si tienes dudas mira la guia de cables que CHW ya creo para ti Shame sha!!! )
entonces ya estamos listos……
INICIANDO LA CONFIGURACION DEL ROUTER
CONFIGURANDO MI ADSL (PPPoe)
CONFIGURANDO CONEXIÓN POR CABLE (EJ: VTR)
CONFIGURANDO EL DHCP AUTOMATICO
CONFIGURANDO IPs FIJAS (sin DHCP)
CONFIGURANDO LA SEGURIDAD
CONFIGURANDO EL FILTRO POR MAC
CONFIGURANDO EL FILTRO POR DIRECCIÓN IP
CONFIGURANDO LA ENCRIPTACION DE DATOS (WEP, para redes inalámbricas)
CONFIGURANDO LA ZONA DESMILITARIZADA (DMZ)
CONFIGURANDO EL VIRTUAL SERVER
TIENES PROBLEMAS AL NAVEGAR?(configurando el MTU)
Empecemos desde el principio..
1:- Primero reseteamos el router para saber que estamos empezando de cero. eso lo hacemos metiendo un clip en el hoyito que dice “RESET” en la parte posterior del router (hay que dejarlo presionado harto rato, hasta que las luces se apaguen y queden intermitentes por un rato).
2:- Conectamos el cable de red del MODEM hacia la puerta WAN de router.
3:- Conectamos los PCs con los cables de red a cualquiera de las otras puertas de router.
3.3:- si tenemos mas de 4 PCs usaremos un SWITCH o un HUB.. entonces.. conectamos el router al SWITCH/HUB con un cable cruzado. (en cualquier boca del switch/hub.. ojo que no sea la boca uplink, en ese caso usaremos un cable “punto a punto” y NO “cruzado”) . ver aquí los tipos de cables.
Ya tenemos todo conectado entonces ahora vamos a entrar al menú del router..
Abrimos nuestro navegador favorito. y en la barra de direcciones escribimos lo siguiente..
http://192.168.0.1 (es la dirección IP por defecto de los routers D-link.. Para las otras marcas puede variar … preguntar en el foro si tienen dudas )
ahora debería salir un cuadro de LOGIN como muestra la imagen de la carta sinóptica a continuación
el nombre de usuario por defecto es admin (con minúsculas).
y la contraseña debe estar en blanco.
:quality(70)/cloudfront-us-east-1.images.arcpublishing.com/metroworldnews/AHSZJBIAZ5DJZPRM7XGN6EP7DI.jpg)
Lo primero que haremos será cambiar la contraseña de nuestro router,
¿Para que?.. pues para que nadie mas tu pueda meterse al router y cambiar cosas.
para eso hacemos lo siguiente.
:quality(70)/cloudfront-us-east-1.images.arcpublishing.com/metroworldnews/A4YKABHYNBBLHFPR4C6V5IVTCM.jpg)
Ahora nos dirigimos directo a HOME y presionamos el botón WAN.
Nota: no haremos el “wizard” (o configuración guiada). ya que en muchos casos detecta conexiones que no corresponden y no funciona…
1:- elegimos PPPOE
2:- elegimos “dynamic PPPOE” (solo necesitamos el nombre de usuario y contraseña)
2.1:- en caso de tener una IP fija desde nuestro ISP (caso raro). elegimos “static PPPOE” (necesitamos el nombre de usuario, contraseña, IP y DNS1 y DNS2) todos esos datos DEBE dártelos tu ISP.
3:- ingresamos el nombre de usuario y la contraseña
4:- dejamos el MTU en 1492. ( mas adelante chequearemos el MTU correcto para tu conexión)
5:- dejamos el IDLE TIME en el menor tiempo posible, así el router estará siempre conectado y chequeando continuamente la conexión.
6:- marcamos “always-on” , así estará conectado siempre.
7: Aplicar. y después de aplicar.. reiniciar.(varía depende del modelo, pero siempre hay un botón reiniciar y aplicar)
:quality(70)/cloudfront-us-east-1.images.arcpublishing.com/metroworldnews/RISVDPGCUVHGZKEHCRQTFYDAVM.jpg)
con eso ya tenemos configurada nuestra conexión y el Router ya esta conectado a Internet (podemos revisar en la pestaña “STATUS”, ahí nos dirá si esta conectado correctamente.).
CONEXIÓN POR CABLE (Internet vía TV-cable)…
Primero, debemos saber cual es nuestra MAC, para eso vamos al PC donde el ISP nos dejo instalado el Internet y hacemos lo siguiente..
NOTA: eso se debe hacer en el PC que tenia instalado el Internet.. en otro PC no sirve
en WINDOWS 95/98: hacemos click en inicio –>ejecutar… ahora en el recuadro escribimos “command”
en WINDOWS 2000/XP: click en inicio –>ejecutar.. y ahora escribimos “CMD”.
ahora escribimos en la ventana que apareció… “ipconfig /all” y obtendremos algo así
:quality(70)/cloudfront-us-east-1.images.arcpublishing.com/metroworldnews/CKJCDM6N25GXVJEKPQ4H6VBUQA.jpg)
Ahora que ya tenemos la dirección MAC.. vamos a configurar el Router..
1:- Seleccionamos “dynamic IP address”
2:- En “host name” no ponemos nada.
3:- Donde dice “MAC address” debemos poner el numero que acabamos de buscar.
4:- El MTU lo dejamos en 1500 ( mas adelante chequearemos el MTU correcto para tu conexión)
5:- en “auto-reconnect” elegimos “enabled” (así si la conexión se cae, el router la retomara automáticamente)
6: Aplicar. y después de aplicar.. reiniciar.(varía depende del modelo, pero siempre hay un botón reiniciar y aplicar)
:quality(70)/cloudfront-us-east-1.images.arcpublishing.com/metroworldnews/INYWGH7QIJAAFDCVUSMGMMFFFM.jpg)
con eso ya tenemos configurada nuestra conexión y el Router ya esta conectado a Internet (podemos revisar en la pestaña “STATUS” ahí nos dirá si esta conectado correctamente.).
Ahora tenemos 2 posibilidades:
1:- Usar el DHCP del router (que asigna IPs automáticamente a todos los PCs).
Con esta opción el router asigna una IP y da Internet a cualquier PC conectado a el, o en el caso de los wireless ,a cualquier PC cercano que tenga una tarjeta de red wireless. (por lo que no es muy seguro dejar el DHCP activado).
2:- Configurar las IPs de forma manual, lo que asegura mas estabilidad y seguridad en especial a la hora de poner filtros para asegurar tu red.
Veamos el modo 1 (DHCP automático).
Debemos dejar tal cual muestra la siguiente imagen.
Basta con que el DHCP tenga el estado “ENABLED” y todo funcionara automáticamente.
:quality(70)/cloudfront-us-east-1.images.arcpublishing.com/metroworldnews/OAHRI7G72FHLBN76ROKKYAXSR4.jpg)
Ahora solo falta configurar las tarjetas de red en los PCs.
1:- Vamos al panel de control y seleccionamos “CONEXIONES DE RED” (el nombre puede variar dependiendo del sistema operativo).
2: – Elegimos el adaptador de red que nos conectara al Router (o al Switch ). (adaptador de red = tarjeta de red).
Para que el DHCP funcione debemos dejar todo lo que hay dentro del protocolo TCP/IP en automático. (igual para todos los sistemas operativos).
NOTA: en Windows 95/98 se ve distinto, pero la finalidad es la misma.. dejar IPs, Puerta de enlace y DNS en automático dentro del protocolo TCP/IP
:quality(70)/cloudfront-us-east-1.images.arcpublishing.com/metroworldnews/447TBXGESZCBZINJLXTTCNINJQ.jpg)
NOTA: solo son necesarios los protocolos que se ven en la figura.
-cliente para redes Microsoft
-compartir archivos e impresoras
-tu adaptador de red
-y el “Qos” solo está disponible en Windows 2000/XP
Si elegimos usar el DHCP
ya tenemos todo listo y podemos navegar sin problemas en todos los PCs. (pero quizás quieras ver la sección de seguridad más abajo)
Veamos el modo 2 (sin DHCP y con IPs fijas).
veamos como debe quedar en nuestro Router.
Basta con que el DHCP tenga el estado “DISABLED”, el resto debemos configurarlo en las tarjetas de red de cada PC.
:quality(70)/cloudfront-us-east-1.images.arcpublishing.com/metroworldnews/YD7PWVWYEJFTTNOGOANCFJAI7A.jpg)
NOTA: después de este cambio no puedes entrar de nuevo al router hasta que configures las IPs en cada PC..
Ya que elegimos NO usar el DHCP, necesitamos asignar nosotros mismos las IPs a usar.
1:- Vamos al panel de control y elegimos “CONEXIONES DE RED”.
2:- Elegimos el adaptador de red que esta conectado al router (o al switch). (adaptador de red = tarjeta de red)
3:-Ahora debemos configurar el protocolo TCP/IP con los siguientes valores..
Eje.: PC1:
IP: 192.168.0.5 (usaremos la IP terminada en 5 para el primer PC..)
mascara de subred: 255.255.255.0 (todos los PCs deben tener la misma mascara de red).
puerta de enlace: 192.168.0.1 (esta es la IP del router, ya que es nuestra puerta de enlace, en todos los PCs debe ser igual)
DNS1: 192.168.0.1(también la IP del router, para todos los PCs igual).
nota: los demás campos no son necesarios si que no los llenaremos.
PC2:
IP: 192.168.0.6 (como ven se le suma 1 al ultimo dígito.. OJO no pueden haber 2 IPs iguales en tu RED.)
mascara de subred: 255.255.255.0 (todos los PCs deben tener la misma mascara de red).
puerta de enlace: 192.168.0.1 (esta es la IP del router, ya que es nuestra puerta de enlace, en todos los PCs debe ser igual)
DNS1: 192.168.0.1 (también la IP del router, para todos los PCs igual).
veamos como queda.
:quality(70)/cloudfront-us-east-1.images.arcpublishing.com/metroworldnews/VLG76ZSQOVEB5KOQOOWWTISJ4M.jpg)
NOTA: solo son necesarios los protocolos que se ven en la figura.
-cliente para redes Microsoft
-compartir archivos e impresoras
-tu adaptador de red
-y el “Qos” solo está disponible en Windows 2000/XP
Ya estamos listos, todos los PCs deben tener Internet en este minuto
Ahora veremos la tan preciada seguridad. (completamente opcional), recomendado para routers wireless.
voy a insistir en el tema de la seguridad en los routers inalámbricos, mucha gente instala estos aparatos y los deja con DHCP (todo automático) y además sin filtros, ¿que pasa con esto?, cualquier persona con una tarjeta wireless que esté cerca de nuestra red puede robarnos Internet o meterse a nuestra red a su antojo.
EJ: En providencia es muy fácil andar con un Notebook con wireless y colgarse de cientos de redes ( ¡¡epa!!¿para donde vas con tu notebook? )
RECALCO, ES IMPORTANTISIMO APLICAR ESTOS FILTROS A LOS ROUTERS WIRELESS
Vamos de nuevo a la configuración de nuestro router http://192.168.0.1
y elegimos lo siguiente…
1:- clickeamos en ADVANCED.
2:- clickeamos en FILTER.
Aquí tenemos varias opciones y muchas varían dependiendo del modelo del router pero hablaremos de las mas útiles.
OJO: al aplicar las opciones de seguridad, si hacen algo incorrectamente puede que apliquen la seguridad contra ustedes mismos y no podrán navegar ni entrar a la configuración del Router y tendrán que resetear el Router y partir desde cero.
:quality(70)/cloudfront-us-east-1.images.arcpublishing.com/metroworldnews/4W25L5XOVNGSTNM6ZA6LX6VEUM.jpg)
Que es la MAC: la MAC es la dirección física de cada tarjeta de red, esta dirección esta puesta por el fabricante y cada tarjeta tiene una distinta, por lo que si activamos el filtro por MAC solo las tarjetas de red que elijamos podrán entrar a la red y tener Internet
para detectar las MAC de cada PC. hacemos lo mismo que hicimos para configurar el router para nuestra conexión a inet por TV-cable.
debemos hacer eso en cada PC e ingresar su MAC al filtro del Router..
:quality(70)/cloudfront-us-east-1.images.arcpublishing.com/metroworldnews/CKJCDM6N25GXVJEKPQ4H6VBUQA.jpg)
entonces, ahora que ya tenemos las MAC, vamos a la opción “MAC FILTERS”.
y elegimos la opción “only allow MAC addresses listed below to access internet from LAN” (varia dependiendo del modelo), esto viene siendo en chilensis algo como Solo permitir el acceso a Internet desde la red local a las direcciones MAC listadas a continuación
OJO: la opción only Deny MAC addresses listed below to access Internet from LAN, funciona al revés, osea, deja conectarse a todos los PCs excepto los que pusiste en la lista.
NOTA: después de ingresadas las MAC hay un ticket al lado de cada una, marcándolo o des marcándolo le damos o quitamos Internet.
:quality(70)/cloudfront-us-east-1.images.arcpublishing.com/metroworldnews/4X2QRBQ3N5EG5BV44IN3NPQO4E.jpg)
Otra opción muy útil es el filtro por IP. como saben NO pueden haber 2 IP iguales dentro de la misma RED. y además estamos usando IPS fijas. por lo que cada IP corresponde a un PC en especifico.
¿Para que nos sirve este filtro?.. bueno generalmente se usa para denegar el acceso a inet en ciertos PCs,
Ejemplo, Zuljin tiene un PC que debe estar en la red, pero pasa todo el día en MSN y mandando cadenas y viendo pornografía, entonces, nosotros sabemos que la IP de ese PC es 192.168.0.20 , vamos al router e ingresamos esa IP en el filtro por IP (ver imagen a continuación).
Bueno la configuración es al contrario del filtro MAC… las IP ingresadas son las que NO tienen acceso.
NOTA: también se pueden usar rangos de IP, y así denegar el acceso a todas las IP que NO sean las que elegimos para nuestros PCs
OJO: al aplicar la seguridad si te bloqueas a ti mismo, prueba entrando desde otro PC, si aun no puedes entrar, debes Resetear el Router
:quality(70)/cloudfront-us-east-1.images.arcpublishing.com/metroworldnews/VXUBYRN7MRHDTDHLL5J4Q6KG5A.jpg)
C). ENCRIPTACIÓN WEP.(exclusivo para Routers wireless).
¿Que es WEP?, no es la mala pronunciación de Web, aunque tengo un amigo que aun dice “paginas WECH”, obviamente lo llamamos “el wech”.
Bueno WEP (Wired Equivalent Privacy, o algo así como seguridad equivalente a red cableada ), es un protocolo de seguridad que se encarga de encriptar todos los d
atos que viajan dentro de nuestra red inalámbrica,
Encriptar datos en nuestra red WI-FI es una de las mejores herramientas de seguridad que podemos aplicar, no solo existe la encriptación de tipo WEP, pero usaremos esta por ser la más común y fácil de usar.
si tenemos nuestra red con filtros y la encriptación WEP, tendremos una red bastante segura.
Veamos como debemos dejar la configuración de la encriptación WEP
OJO: el SSID debe ser el mismo en el Router y en las tarjetas de red. (el SSID es automáticamente detectado en las tarjetas de Red)
:quality(70)/cloudfront-us-east-1.images.arcpublishing.com/metroworldnews/UW57GEB5YRD4PCDG6QWP3XRVQM.jpg)
Ahora debemos configurar cada PC para que puedan conectarse al router (solo en caso de usar tarjetas de red inalámbrica).
– Vamos al panel de control y elegimos configuraciones de red
– Seleccionamos el adaptador de red inalámbrico
– Entramos a las propiedades y vamos a las opciones avanzadas
– Ahí debemos seleccionar “data encryption: WEP”, introducir la misma “key” que pusimos en el router, también debemos poner el mismo SSID que pusimos en el Router..
ahora vemos como queda.
:quality(70)/cloudfront-us-east-1.images.arcpublishing.com/metroworldnews/HQXJ6RZDAVAUPGQ5WRJ6PMZO4U.mp4)
OJO: el SSID debe ser el mismo en el Router y en las tarjetas de red.
No activar la casilla (ad-hoc) eso es solo si no hay un router o un Access point.
No activar “the key is provider for me automatically”. si se activa no dejara poner la “key” que elegimos.
(los nombres de las opciones y la imagen pueden variar dependiendo de la tarjeta de red).
Con eso debemos tener nuestra encriptación WEP y toda la seguridad funcionando y toda la parafernalia.
Entonces ya tenemos todo listo, ahora vamos a navegar, jotear por MSN, jugar en línea o en red local en nuestra casa, bajar virus por el Kazaa, resetearle el PC a tu hermana chica a través de la red.
BONUS EXTRA!!!.
!!!Y si shama dentro de los próximos 20 minutos¡¡¡, le entregaremos sin costo adicional un DMZ y un “virtual server” nuevecitos de paquete. satisfacción garantizada.
¿Para que sirven estas opciones DMZ y “virtual Server”?.
DMZ
si tienes un computador que no puede correr bien algunas aplicaciones en Internet estando “detrás” del router (juegos, P2P, servidores FTP en tu PC, etc), entonces tu puedes “bypassear” ese PC para no tener restricciones de acceso a Internet, en pocas palabras, tienes la opción de dejar un PC tal como si estuviera conectado directamente a Internet.
Para activar este “bypass” debemos agregar la IP del PC que queremos dejar sin restricciones en la DMZ (zona desmilitarizada).
OJO: añadiendo este PC a la DMZ, queda fuera de la protección del firewall, supuestamente es “peligroso”, pero en el fondo es lo mismo que estar conectado directamente a Internet .
Entonces veamos como quedaría nuestro PC.
supongamos que usamos el PC1 (192.168.0.5) para bajar XXX con el emule, tenemos un server FTP, nos metemos a nuestro PC de manera remota usando “RADMIN “o “VNC”.
Entonces vamos de nuevo a la configuración de nuestro router para editar la MDZ http://192.168.0.1
clickeamos en “advanced” y luego en DMZ y lo dejamos así
:quality(70)/cloudfront-us-east-1.images.arcpublishing.com/metroworldnews/VGSL6H2XHVF3HHK5DV77B2SK7I.jpg)
listo, ya tenemos un PC sin ninguna restricción de red.
El virtual server habilita servicios como HTTP, FTP, etc. para poder entrar desde Internet al PC que nosotros elijamos en nuestra red.
(en realidad podemos habilitar lo que nosotros queramos, solo basta saber que puerto usa la aplicación que deseamos habilitar.)
¿Que diferencia tiene con el DMZ? . el DMZ se puede habilitar solo para 1 PC, en cambio el “virtual server” se puede habilitar para cada PC y para muchas aplicaciones distintas en cada PC., a demás, al habilitar el DMZ dejamos sin “protección” al PC, pero con “virtual server”, siguen estando detrás del firewall.
Vamos a seguir con el mismo ejemplo, tenemos un servidor FTP en nuestro PC1 (recordemos que la IP de nuestro PC1 es 192.168.0.5).
como sabemos, el FTP usa por defecto el puerto 21.(para saber los puertos para otras aplicaciones preguntar en el foro internet y redes )
Entonces vamos de nuevo a la configuración de nuestro Router para editar el “virtual server” http://192.168.0.1
P>clickeamos en “advanced” y luego en “virtual server” y lo dejamos así
:quality(70)/cloudfront-us-east-1.images.arcpublishing.com/metroworldnews/BC7JINAMIFGA7MYOL4UHNLWPXA.jpg)
con eso ya podemos hostear un FTP en el PC1.
NOTA: para todas las aplicaciones se hace igual, solo hay que poner la IP del PC que deseamos y el puerto de la aplicación que usaremos.
Esto puede ser ocasionado por el MTU, algunos ISP han modificado el MTU en sus conexiones, creo que es justamente por los Router caseros, ya que los ISP nos roban, perdón, nos ofrecen servicios multiusuarios y al tener Routers en los hogares los estamos dejando sin un segmento del mercado.
Entonces que hacemos.. fácil, debemos descubrir cual es el máximo MTU que podemos usar.
para esto debemos bajar el programa llamado TCP OPTIMIZER, este en un programa gratuito y tiene varias utilidades para tu red, pero nosotros solo veremos la sección de MTU
puedes descargar el programa desde Aquí.
Al abrir el Tcp Optimizer veremos lo siguiente.
:quality(70)/cloudfront-us-east-1.images.arcpublishing.com/metroworldnews/U6F27XZRPJGJBNKIAKECBA57I4.jpg)
Debemos pinchar en la opción Largest MTU y tendremos el siguiente cuadro
:quality(70)/cloudfront-us-east-1.images.arcpublishing.com/metroworldnews/AKOE3N34GZHOBI3WJD2VBRSCUY.jpg)
en la barra que dice URL debemos poner la dirección del sitio al cual no podemos entrar o se cae muy seguido. (no muchachos… esto no soluciona el PIDBC)
una vez que escribieron la dirección de la pagina,
le dan un click al botón Start.. después de unos segundos debe salir algo como lo que aparece subrayado en rojo..
NOTA: si no aparece el mensaje You can set your MTU to xxxx, deben poner el ultimo numero que arroja. (XXXX es un numero, no un sitio porno)
ejemplo, aquí el ultimo numero es el que aparece así: “with 1472 bytes ->”
una vez que determinamos nuestro máximo MTU vamos de nuevo al menú del Router http://192.168.0.1
elegimos el menú WAN y solo modificaremos la opción del MTU, nada más.
:quality(70)/cloudfront-us-east-1.images.arcpublishing.com/metroworldnews/SPUTTSO2UFCXZL6T6LN6S5UJII.jpg)
le das click a aplicar y listo..
bueno muchachos… eso es to… eso es to… eso es todo amigos. espero que les haya servido, recuerden que ante cualquier duda pueden ir al foro Internet y redes y hacer sus preguntas. salu2. Atte. Felipe Román (o sea Yakko).
agradecimientos especiales a San JOGABAR por su valiosa cooperación.
:quality(70)/cloudfront-us-east-1.images.arcpublishing.com/metroworldnews/TNIAU5VFIFDH7CY5TXCPFU6LEU.jpg)