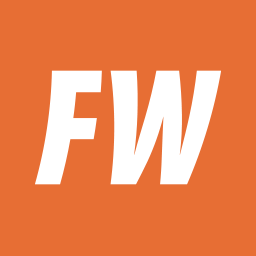1.- Introducción
Bueno amigos, primero que nada, debiera partir explicando lo que es VNC. La sigla significa Virtual Network Computing, y se trata de un programa de conexión remota que funciona con un cliente gráfico. Cuando uno se conecta al PC que está corriendo el servicio VNC, ingresa mediante un password y se abre una ventana que te muestra el escritorio del servidor.
Existen muchas maneras de controlar un PC remotamente, ya sea mediante el servicio de escritorio compartido de messenger, con el PC Anywhere, con Remote Administration, etc etc. Esta no es más que una manera más entre la montonera que existe, y elegí explicarla porque, bueno, es la que uso yo… pero además porque VNC es gratuito, existe en casi cualquier plataforma imaginable desde Solaris a Unix y por supuesto en windows, y aparte es facil y a prueba de diputados. Hay una serie de pasos que deberás seguir para tener tu servidor VNC andando limpio y sanito. Y pasaremos a revisarlos a continuación.
2.- Pasos Previos Yo resumiría los pasos en la siguiente lista:
a) Conseguir un IP estático
b) Instalar el servidor
c) Abrir los puertos cuando corresponda Vamos por partes:
2.1.- Conseguir un IP estático. Esto puedes hacerlo de varias maneras. Si pensamos que eres un ciudadano común y corriente como aquel a quien está dirigida esta guía, probablemente tienes una IP dinámica o semiestática que te da tu proveedor de internet. La estabilidad de una IP varía de servicio en servicio, y puede cambiar dos veces al año (como ocurre a veces en VTR) o varias veces al día. Esto puede ser un problema, porque cuando dejes tu PC encendido y vayas a la oficina o a la universidad con tu ip anotado en un papel, e intentes conectarte, tu IP podría haber cambiado en el intertanto. Para esto yo ocupo una solución bastante sencilla. Sólo tienes que ir a No-IP, y crear una cuenta. Una vez inscrito, puedes crear un host. … pensemos que Pepito quiere manejar remotamente su PC, y se enfrenta a esta pantalla:
:quality(70)/cloudfront-us-east-1.images.arcpublishing.com/metroworldnews/K6ILQEWSBFEC5DDEO356J3IPE4.mp4)
Elige DNS host (A) , en host pone “pepito” y en la extensión elige “no-ip.com”. En este momento, la cuenta de Pepito en no-ip figura con un host registrado: pepito.no-ip.com. Ahora, en IP adress, Pepito puso cualquier cosa, porque no tenía idea de su IP en ese momento, y aunque lo tuviera, éste es suceptible a cambios. Cómo se resuelve ese problema? Bueno, el segundo paso es bajar un daemon, llamado No-IP DUC. Este programa debes correrlo en el PC que será tu servidor de VNC. Puedes agregarlo a la carpeta “inicio” para que se ejecute cada vez que tu PC arranque, o ir a la pestaña propiedades y decirle que corra como servicio, en cuyo caso se ejecutará automática y silenciosamente al inicio de windows. Lo que hace el daemon es (previo ingreso de los datos de tu cuenta de no-ip) conectarse a no-ip y decirle: “oiga, me estoy conectando desde el PC que alberga a pepito.no-ip.com, y mi IP es este: X.X.X.X). Entonces el DNS central de No-ip.com actualiza la información para redirigir el URL pepito.no-ip.com a la última dirección IP reportada por el DUC.
:quality(70)/cloudfront-us-east-1.images.arcpublishing.com/metroworldnews/25KCM3NEHNBYFITC5AOHTS5YXQ.mp4)
Cuando el DUC está corriendo como programa, lo verás en el tray. Si corre como servicio, no verás nada pero aparecerá dentro de los procesos del sistema. Listo, ahora Pepito tiene una manera de apuntar a su computador sin importar que este cambie la IP a cada rato.
2.2 Instalar el Servidor Existe más de un cliente disponible para VNC. En particular, yo prefiero el Tight VNC, que es 100% compatible con otros clientes y servidores VNC, es completamente gratuito y tiene algunos juguetes adicionales, como un diálogo de transferencia de archivos, uso de protocolo SSH cuando lo usas en Unix, niveles de compresión de información configurables, conversión a JPG para ahorrar ancho de banda, cambio del puerto de conexión… y mucho más.
:quality(70)/cloudfront-us-east-1.images.arcpublishing.com/metroworldnews/T4F6KE6YQBC5FCE53PFHCN4QEQ.mp4)
Por ahora tú no te preocupes de eso. Simplemente bajas el servidor, lo corres en el PC en donde ofrecerás el servicio de conexión remota, y le configuras un password. Puedes elegir correrlo como servicio, con y sin ícono en el tray, y otras opciones… básicamente lo que te importa es ponerle un password y mantenerlo andando.
2.3 Abrir los puertos Dependiendo de las características de tu conexión, puedes estar detrás de un firewall que impida que entren conexiones, y eso impediría que una máquina externa pudiera conectarse a tu PC. Lo que debes hacer, entonces, es abrir el puerto de VNC (creo que es el 5900 pero eso puedes configurarlo directamente en el cliente y en el servidor). Esto puedes comprobarlo en http://www.canyouseeme.org/. La manera de abrir los puertos varía dependiendo básicamente del router que tengas. Lo que yo haría sería buscar en google por “port forwarding XXX” donde XXX es el modelo de tu router. Un sitio que me ha sorprendido gratamente es este: Port forward. Si tu router aparece entre los modelos analizados, estás de suerte. De lo contrario deberás googlear por él. Básicamente, lo que tienes que hacer es configurar el router para que, cuando éste reciba una petición en el puerto 5900, la redirija a tu computador. Para esto tu PC tendrá que estar configurado con una IP estática, digamos la 192.168.1.2. Entonces le dices al router: si recibe una petición al puerto 5900 mediante un protocolo TCP, reenvíela al puerto 5900 del IP 192.168.1.2. Ahora tu PC está listo para recibir peticiones de control remoto VNC. Tienes el servidor VNC corriendo y también está andando el No-IP DUC, que mantiene tu dirección actualizada.
3.- Conectándote remotamente Ahora te vas a la universidad, el colegio o la oficina, y quieres controlar tu PC remotamente. Bajas el cliente TightVNC de donde mismo bajaste el servidor, y cuando te pida la dirección, tú apuntas a pepito.no-ip.com. En un instante la ventana cambiará a preguntarte el password. Ahí ingresas la clave que configuraste en tu servidor y listo, se abrirá una ventana mostrándote el escritorio remoto.
:quality(70)/cloudfront-us-east-1.images.arcpublishing.com/metroworldnews/SGNC5JNOTNG65KKG6D6WTBRTRI.jpg)
Además del escritorio remoto, podrás usar un sistema de transferencia de archivos:
:quality(70)/cloudfront-us-east-1.images.arcpublishing.com/metroworldnews/JPB2LVRQ65FONC4245TDTIP2TA.jpg)
Nota: Para usar transferencia de archivos es necesario que tanto el cliente como el servidor estén corriendo la versión 1.3 (por ahora, experimental) o superior. La versión estable 1.2.9 no tiene esta gracia.
4.- Otras consideraciones El protocolo VNC no es 100% seguro. Aunque el password se envía encriptado de manera que no es sencillo que alguien se meta a tu PC sin permiso los datos que viajan una vez conectado no se encriptan, com
o si fuera una simple conexión Telnet. Si los datos que pasarán de un lado a otro (por ejemplo, un archivo de texto que contenga el número de tu tarjeta de crédito) es mejor que estudies otros sistemas más seguros, como es el SSH. Eventualmente VNC incorporará encriptación permanente… pero por ahora es lo que hay.